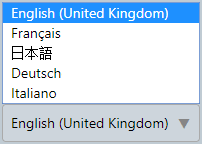
Log on to DTA
Note: if you use a single sign-on option, you will not log on to the DTA as described in this section; depending on your settings you may need to enter your organisation name and may need to log on with your username and password.
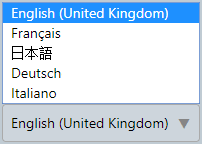
If you use single sign-on, the language you will use is configured for you.
Note: if you attempt to log on with an incorrect password five times in a row, you will be locked out from your account; contact your administrator to reset your password.
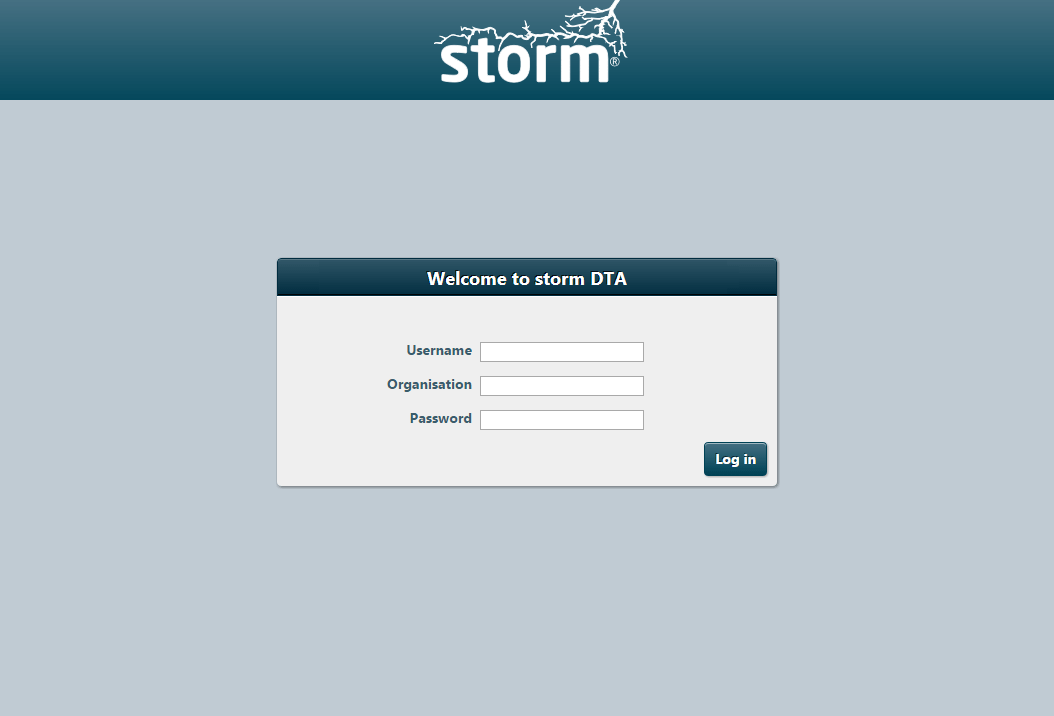
Note: if the username, organisation or password fields are left blank, an error message will be displayed, and the incorrect field will be highlighted.
Note: if you handle multiple types of communications (for example calls, email, web chat or social media), when you log on, if certain channel licences are unavailable, you will be notified. You can still handle any channels that you have acquired a licence for.
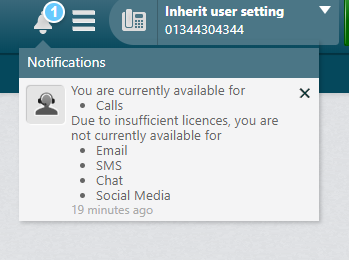
Two-factor authentication (2FA), sometimes referred to as two-step verification or dual-factor authentication, is a security process in which users provide two different authentication factors to verify themselves. This process is done to better protect both the user's credentials and the resources the user can access. Two-factor authentication provides a higher level of assurance than authentication methods that depend on single-factor authentication (SFA), in which the user provides only one factor - typically, a password.
storm supports 2FA by SMS or by email - your storm administrator defines which channel is to be used at user level. In either case, you will receive a message containing a six-digit security code to use to complete your login to DTA.
An example message might say: Your security code is 123456. It expires in 10 minutes.
Note: your security code and the expiry time will vary; this is just an example.
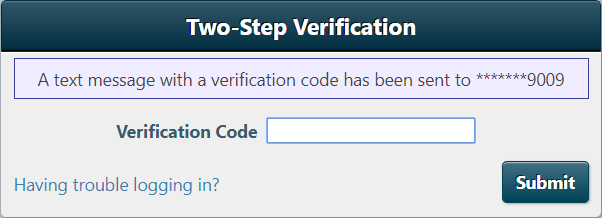
You have one attempt to enter the code. If you do not enter the code correctly, you are returned to the login screen where you must start again. Once you have successfully entered your username, organisation name, and password, you will be sent a new code.
If you do not receive a code, return to the login screen by navigating to the URL in step 1 and complete the login fields again. Should two messages arrive, always use the most recent verification code.
Note: if you do not recognise the email address or the last four-digits of the telephone number displayed in the dialog box, or, if after several attempts to log in you have not received a six-digit code, please contact your administrator.