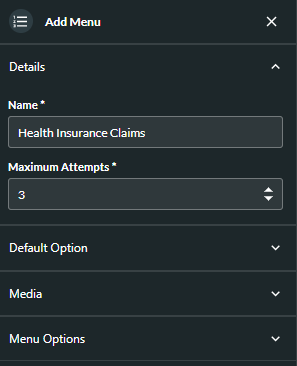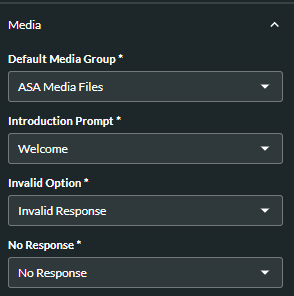Build a Menu
- Navigate to Menu Builder > Menus.
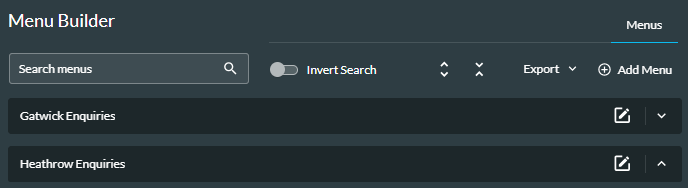
- Click the
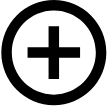 Add Menu button and, in the window that appears, enter the details by clicking the Down Arrows
Add Menu button and, in the window that appears, enter the details by clicking the Down Arrows to expand the panels.
- Enter a meaningful Name for the menu.
- Use the scroll buttons to enter the maximum number of attempts you want the user to have at selecting a valid option.
The Media panel has options for No Response and Invalid Option prompts. If the user doesn’t respond when asked to press a key, they hear the No Response prompt, and this counts as one attempt. If they press an invalid option, they hear the Invalid Option prompt, and this counts as one attempt.
If Maximum Attempts is reached, the Menu action cell in FLOW will follow the ‘Complete’ route, and the Default Option will be used.
- At the Default Option panel, select the option to be used if the caller's response doesn't match with any of the Menu Options.
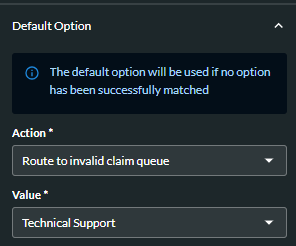
- Select the action.
- At the Value field, select or enter, as appropriate, a parameter or value which has been configured against the action.
- At the Media panel, select the prompts to be included in the FLOW script.
- Select the Default Media Group.
- Select the Introduction Prompt, the prompt that will be played at the start of the call.
- Select the Invalid Option prompt, the prompt that will be played if the caller presses an invalid option.
- Select the No Response prompt, the prompt that will be played if the caller does not respond to a prompt.
- At the Menu Options panel, select the menu options.
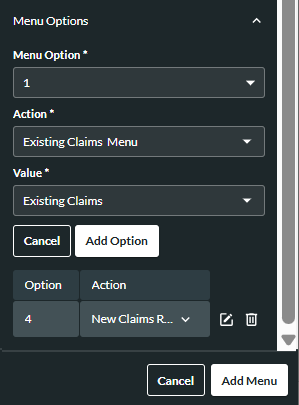
- Select the Menu Option (keypress).
- Select the action associated with the Menu Option.
- Select or enter, as appropriate, the Value the Menu Option will return.
For menu options that return an enumeration action type, a drop-down list displays the enumeration options (configured during parameter creation).
For menu options that return a percentage split action type, you need to select a percentage split parameter. Value in this case is that percentage split parameter value from the service which uses the menu.
- To save the option, click the Add Option button.
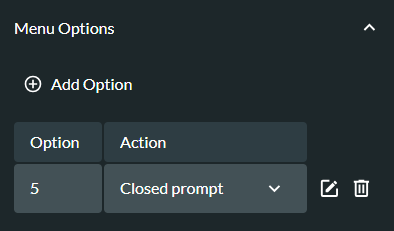
- To add more options, click the
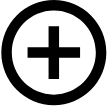 Add Option button and repeat from step 14.
Add Option button and repeat from step 14. - To delete an option, click the Delete
 button.
button. - To edit an option, click the Edit
 button next to it, make the required changes and click the Save Option button.
button next to it, make the required changes and click the Save Option button. - To save the menu, click the Add Menu button. The menu is now available for reference by the FLOW script and can be viewed.