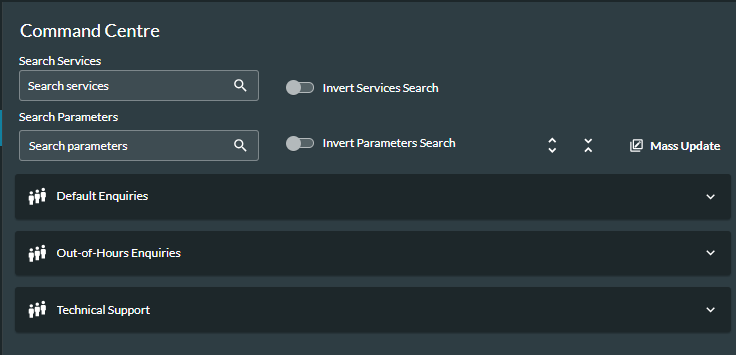Change the Value of a Parameter in the Command Centre
Update Parameter Values for a Single Service
Note: when you update a parameter value for a single service, the update applies to that service only. All other services to which the parameter is assigned continue to use the old value.
- In the main menu, click Command Centre.
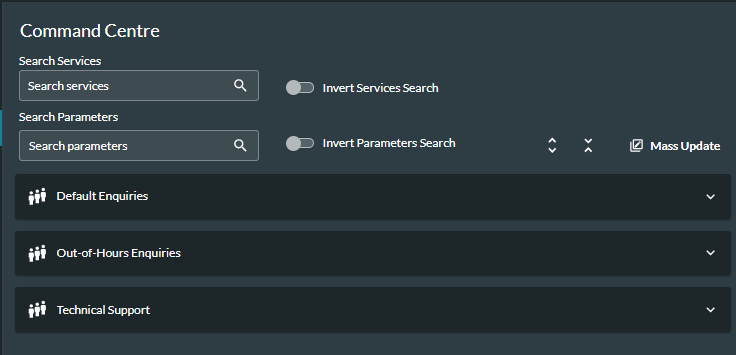
All the services to which you have access are shown, and you can filter them. Two filters are available, and they can be used together or independently.
In the Search Services field, begin typing the name of the service and then select the service from the displayed list. In the Search Parameters field, repeat to search for the parameter in the displayed services. Refer to Example of Parameter Searching in the Command Centre Using Both Filters.
To locate specific parameters, searching on all services:
- Leave the Search Services field blank.
- In the Search Parameters field, enter criteria. A list of services which contain parameters fitting the criteria is displayed.
- Click on a service to view its assigned parameters.
Where no parameters matching the search criteria are found, the message 'No parameters found' is displayed against the service.
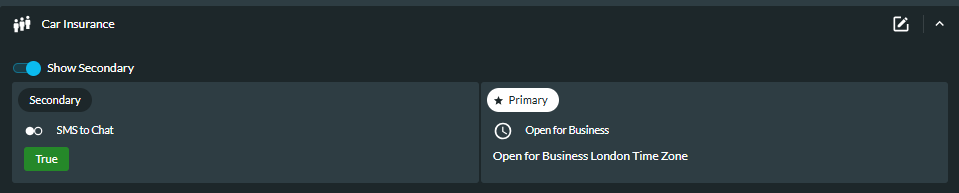
- To show all parameters, click the Show Secondary switch to enable it.
- Click the Edit
 button against the service whose parameters you want to change. The button changes to blue
button against the service whose parameters you want to change. The button changes to blue  to indicate that you are actively editing parameters.
to indicate that you are actively editing parameters.
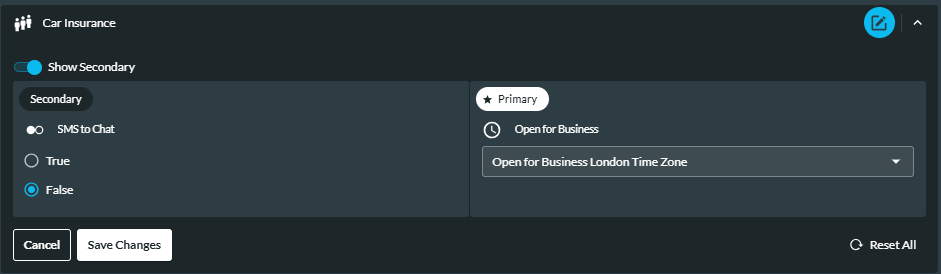
- The Edit button remains blue until you either:
- Click the Save Changes button
- Click the Cancel button, or
- Click on the button itself to close the service without making any changes.
Tip: you can navigate parameters by using the Tab key on your keyboard.
- Make changes to the relevant parameters and click the Save Changes button when done.
Note: clicking the Reset All button resets all parameters in the service, with the exception of percentage split parameters, to their current default values against the service. The current default value of a parameter will either be the default value when the parameter was created, or any different value you may have set when you created or edited the service. To reset a percentage split parameter to its default value, select its default value manually from its drop-down.
The example below shows values for an enumeration parameter.
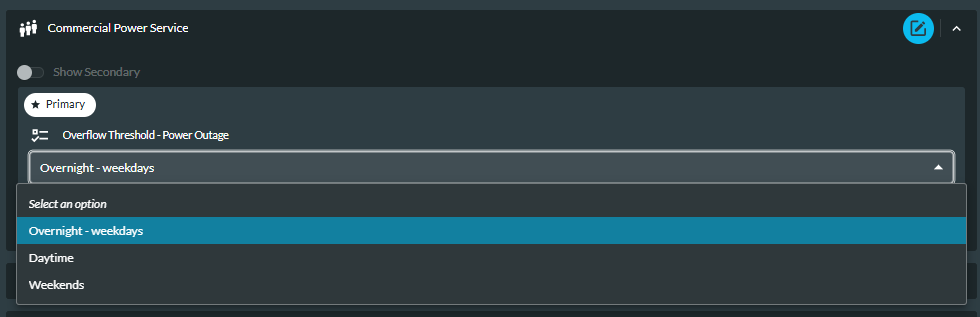
For percentage split type parameters, you can change the parameter values, and you can change respective percentages by dragging the Percentage slider.
Note: values must total 100%.
The example below shows a percentage split parameter which has an enumeration output type.
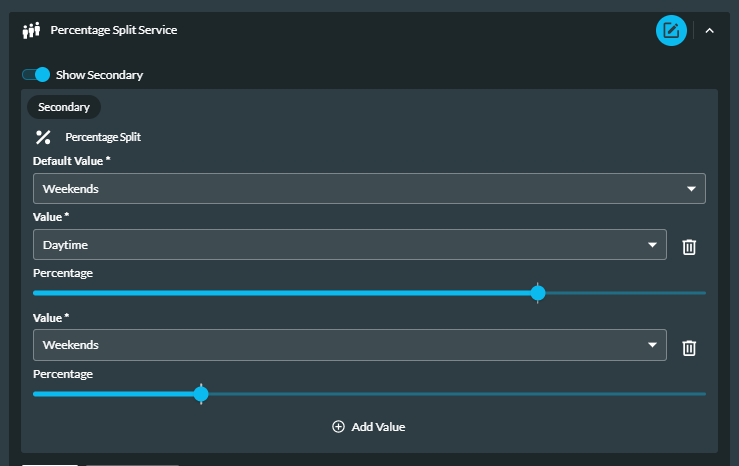
Use the ![]() Add Value button to include any other configured values you want to set a percentage for, and click the Save Changes button when done.
Add Value button to include any other configured values you want to set a percentage for, and click the Save Changes button when done.
Parameter Mass Update
This procedure describes how to update the value of multiple parameters at once, for one or more services. Filtering the services before you make the mass update will improve service retrieval.
- In the main menu, click Command Centre.
- In the Search Services field optionally, filter the services. (You can add more services, or remove services, in the Mass Update panel, as described later in this section.)
Note: you do not select the parameters here, they are selected in step 6.
- Click the Mass Update button.
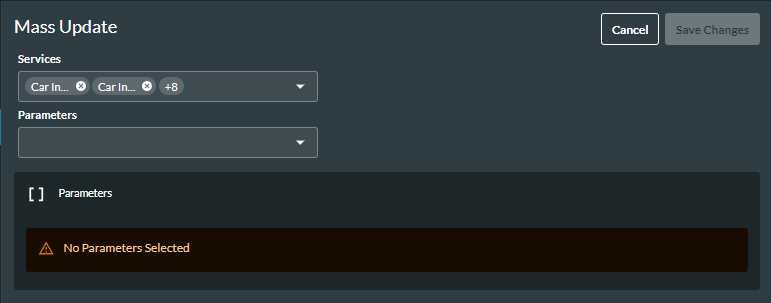
- In the Services field, all services you have access to are automatically selected or, if you have filtered the services in step 2, only the filtered services are included.
- Optionally, click the Services drop-down list and use the check boxes to add or remove services, then click the Save button when done.
Note: you must select at least one service.
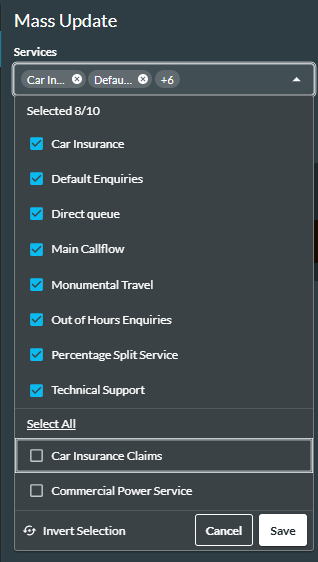
- To add parameters, click the Parameters drop-down list and use the check boxes to select parameters, then click the Save button.
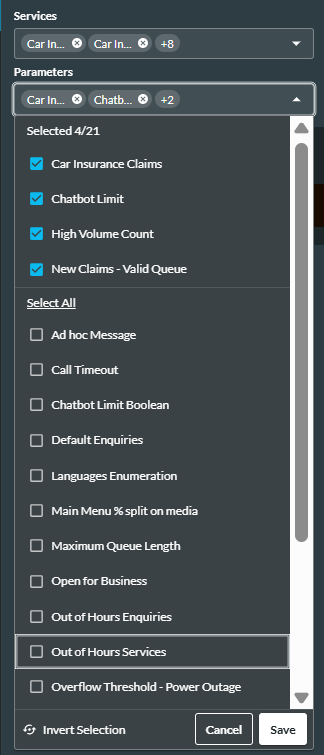
Note: you are notified if none of the selected services contain the specified parameters.
Only the parameters that exist in the selected services will be updated.
- Make the changes to the parameter values.
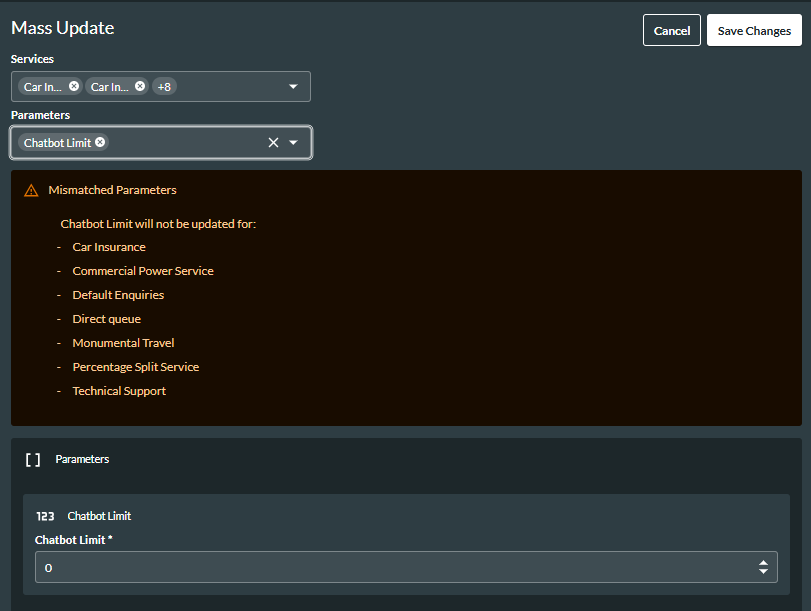
Note: the warning 'Mismatched Parameters' is shown where services do not include selected parameters. In the example above, the parameter 'Chatbot Limit' is not assigned to the services listed in the warning.
- Click the Save Changes button when you have finished making all your changes.