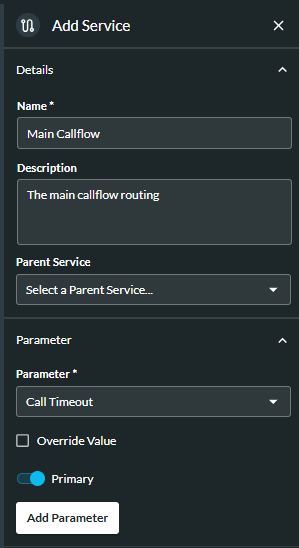Configure Services
A service connects one or more access points to one or more parameters.
Before you begin to define a service, if the service is expected to play audio prompts, ensure that you have created or uploaded these as described in Create Voice Media and/or Upload Media.
Create a Service
- Navigate to Call Flow > Services, or click on the Services tab in Call Flow Configuration.
- Any services that you have previously created appear in the panel that is displayed, and you can filter the list by typing criteria in the Search services field.
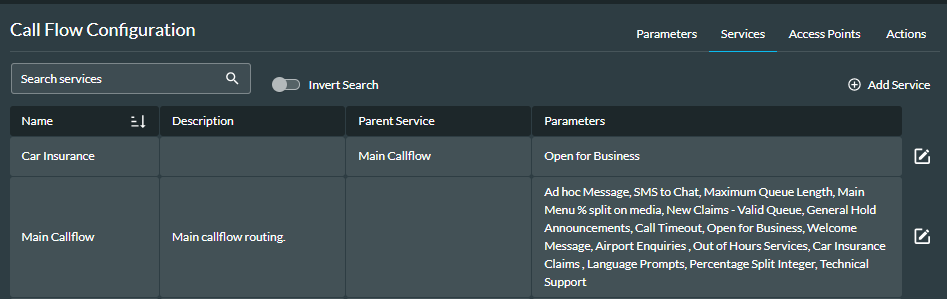
- Click the
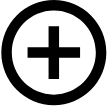 Add Service button.
Add Service button.
- In the window that is displayed, enter a Name (The service name must be unique) and Description.
- Optionally, select a Parent Service for use in a service hierarchy.
Note: you can not create circular references. In the example given in Parameter Inheritance, assigning Service 0 as a parent of Service Common, for example, would cause FLOW to exit along the error route.
To a assign parameters to the service:
- From the Parameter drop-down list, select the parameter.
- To set the value to the parameter's default value when it was created, ensure the Override Value check box is not selected, then click the Add Parameter button.
- To set a new default value for the parameter (for this service only), ensure the Override Value check box is selected and make the change in the Value field.
Note: you can change the value of the parameter in the Command Centre throughout the day, then at the end of the day, for example, revert back to this default value.
- To specify the parameter as a primary parameter, click the Primary switch to enable it
 .
. - Click the Add Parameter button.
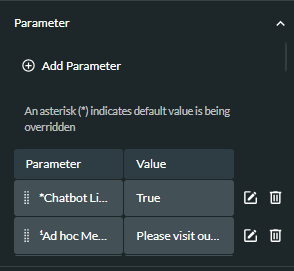
An asterisk (*) at the front of a parameter name indicates that the parameter's default value is being overridden. For percentage split parameters, it is not possible to change the value of the parameter here and therefore the Override Value check box is not available when adding or editing percentage split parameters. For details on how to change the default value of percentage split parameter types, refer to Edit Parameter Properties. For details on how to reset percentage split parameters to their current default value for individual services in the Command Centre, refer to Change the Value of a Parameter.
Primary parameters are identified by the presence of the superscript '1' in front of their name.
- To add additional parameters, click the
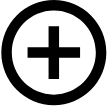 Add Parameter button and repeat from step 6.
Add Parameter button and repeat from step 6. - To remove a parameter from the service, click its Delete
 button.
button. - To edit a saved parameter, click it's Edit button and make the changes in accordance with steps 6-10, saving each change by clicking the Save Parameter button.
- The parameters are displayed in the Command Centre sequentially, in the order in which you add them. In the example above, the display would be as shown below.
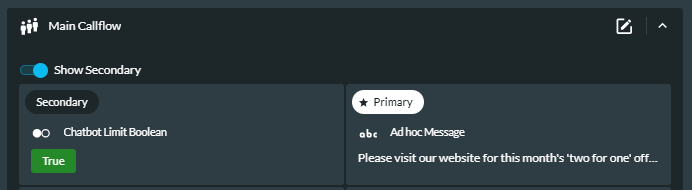
To rearrange the parameters so that they are displayed in a different order in the Command Centre, click the Pick-up ![]() icon associated with a parameter and, holding down the mouse button, drag and drop the parameter to its new position.
icon associated with a parameter and, holding down the mouse button, drag and drop the parameter to its new position.
Note: primary and secondary parameters can be easily distinguished in the Command Centre by their labels.
- To save the service, click the Add Service button at the bottom of the window.